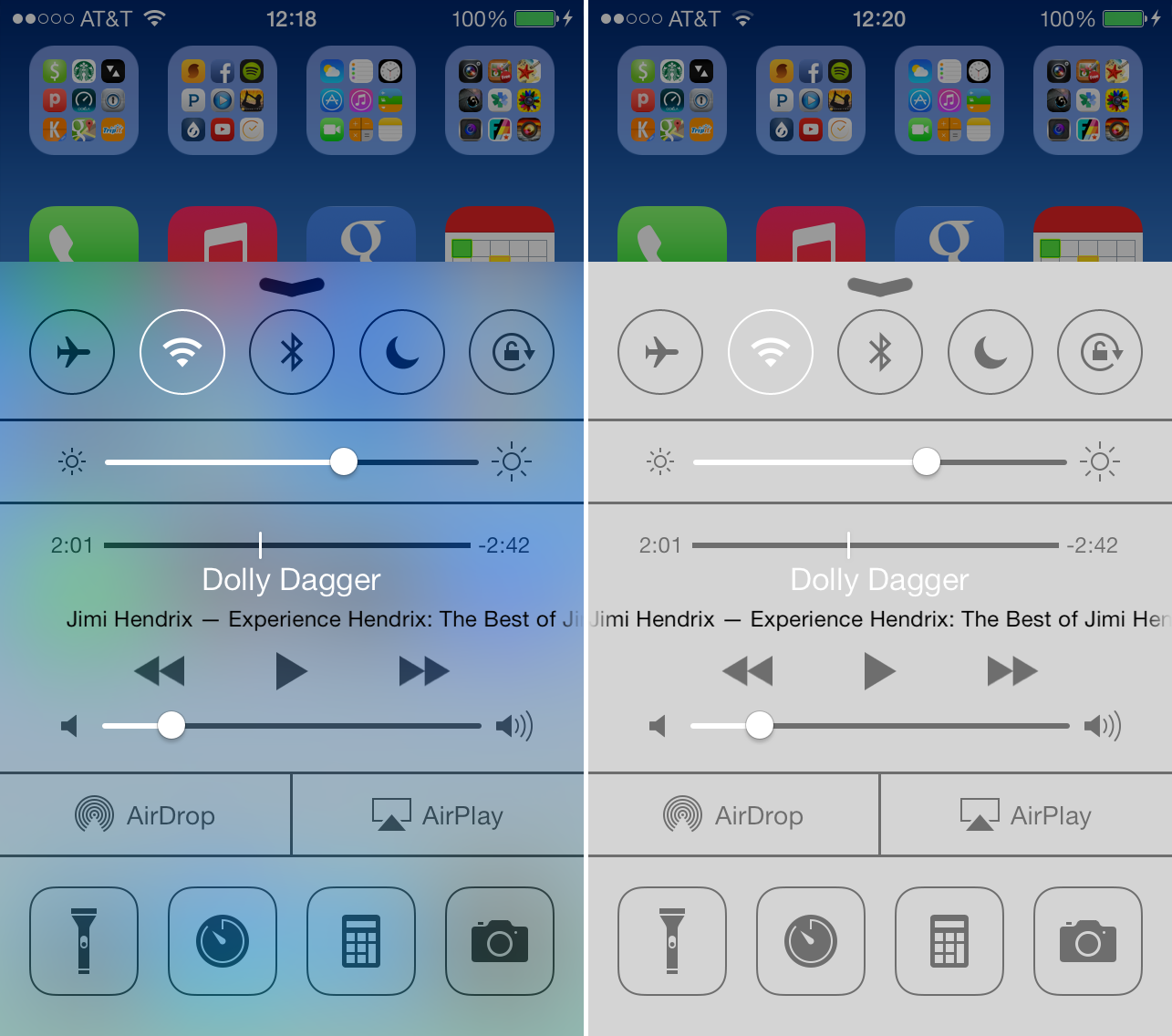
Some of you might already be offended just by reading the title of this post. How dare we share tips on how to remove the blur effects in iOS 7? How can we, in just one post, put an end to something that some might consider the essence of iOS 7? Something that the design team at Apple spent months and months working on. Well, we like options and we also like for you to know that you have options.
The main reason why you’d want to disable the blur effects in iOS 7 is to improve contrast on some backgrounds in order to improve legibility. If you have vision problems, removing blur effects might indeed help you see what’s on your screen better.
Of course, you might also not be too fond of the blur effects to begin with, and this is a good reason to get rid of them. For the record, I find those blur effects to be essential to the iOS 7 experience so I didn’t disable them on my own device.
In order to remove blur effects in iOS 7, go to Settings > General > Accessibility > Increase Contrast > On.

As far as I can tell, the only spots where blur effects are present – and thus where they can be disabled – are in Notification Center and in Control Center. If there are other areas of the UI where blur can be found, I’m sure you will be quick to point it out in the comments.
As you can see from the images above, the changes aren’t dramatic but they are very much noticeable. Control Center will lose its blurry effect for a plain gray background, while Notification Center will gain a black background. I have to say the black background of Notification Center does look pretty slick, but of course, it’s all personal preferences.
What do you think? Are blurry backgrounds enough of an annoyance for you to get rid of them?
No comments:
Post a Comment